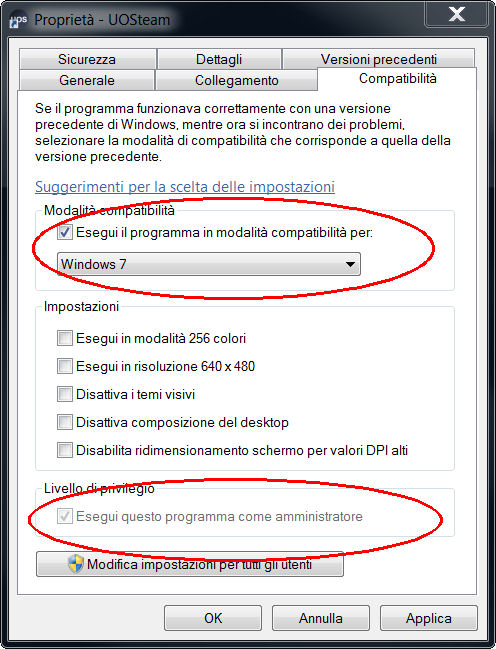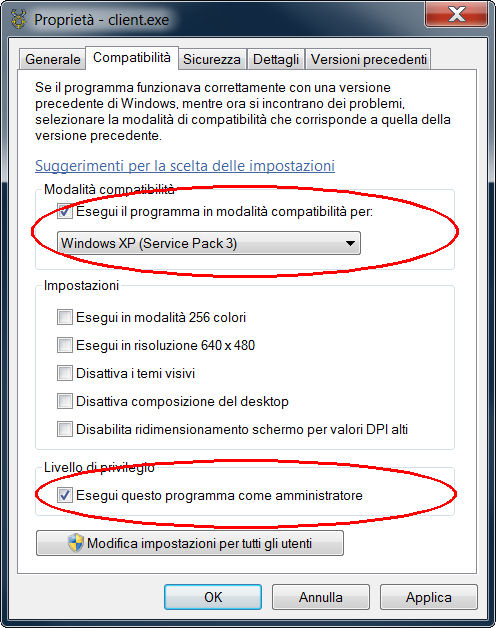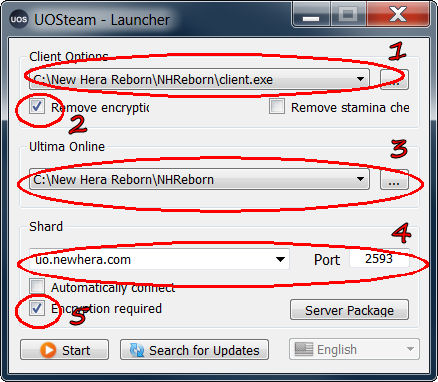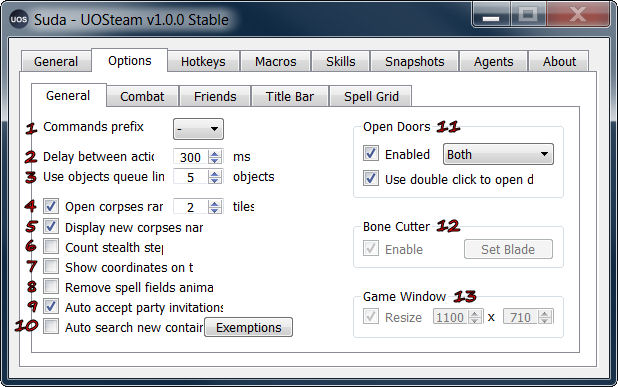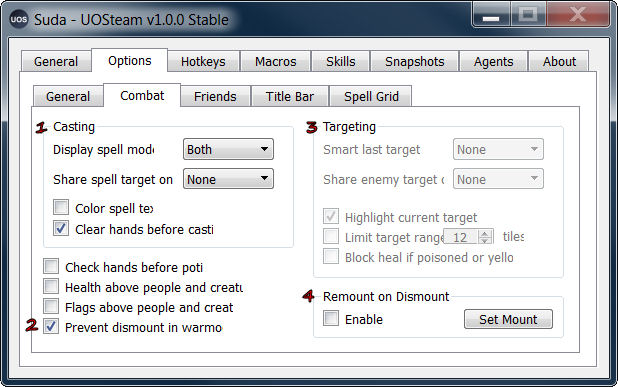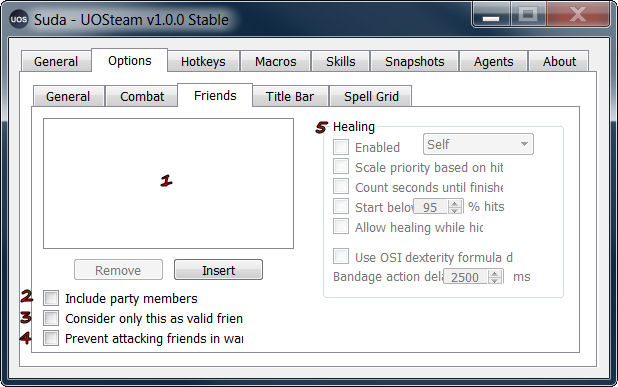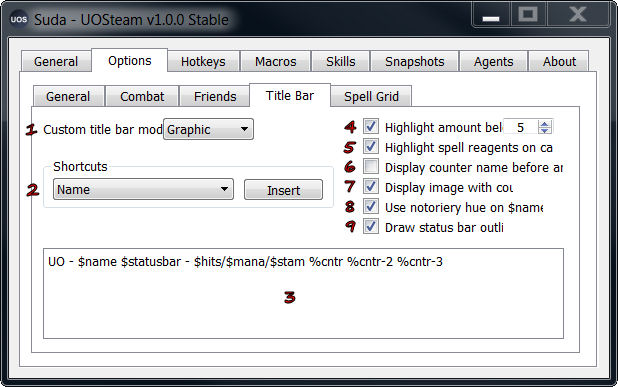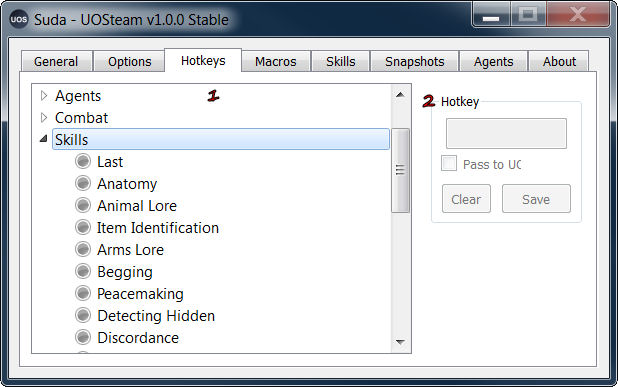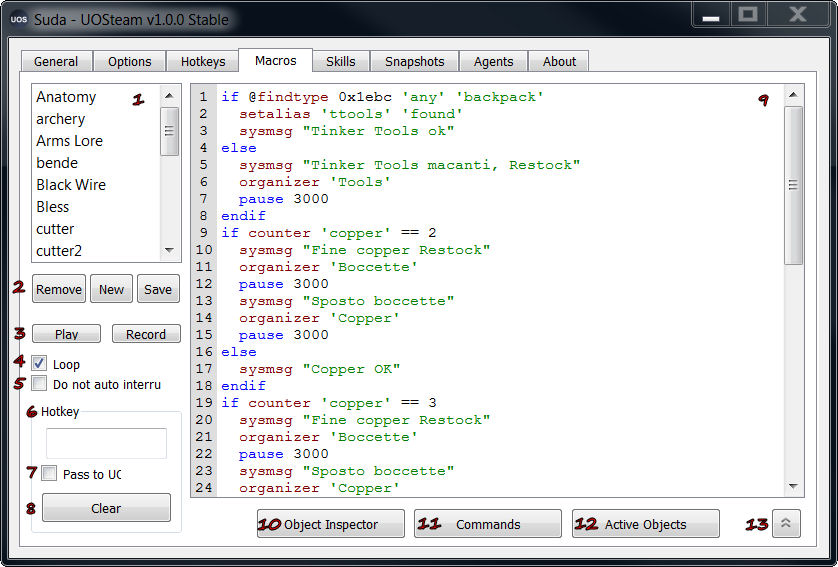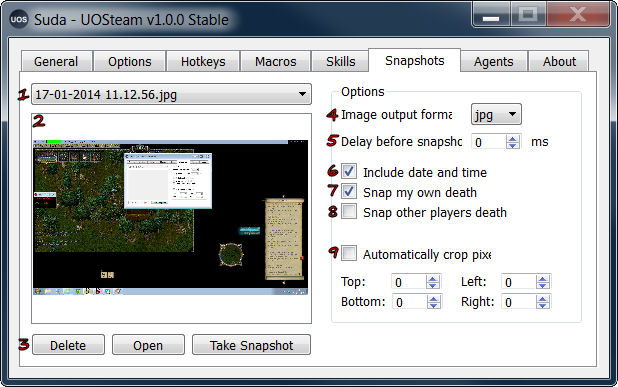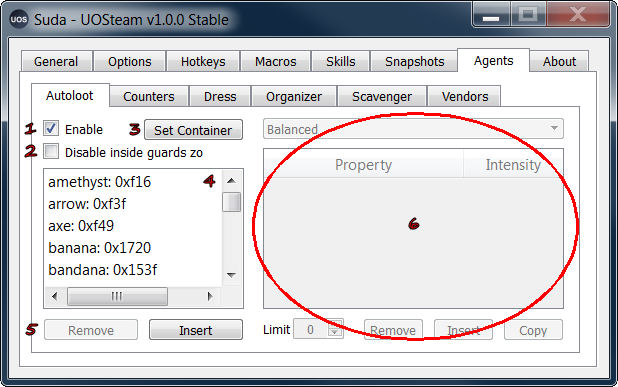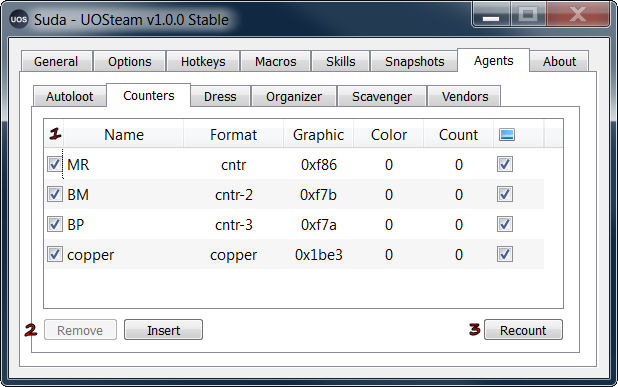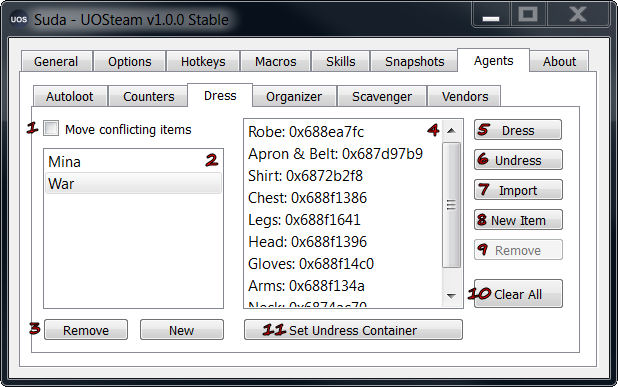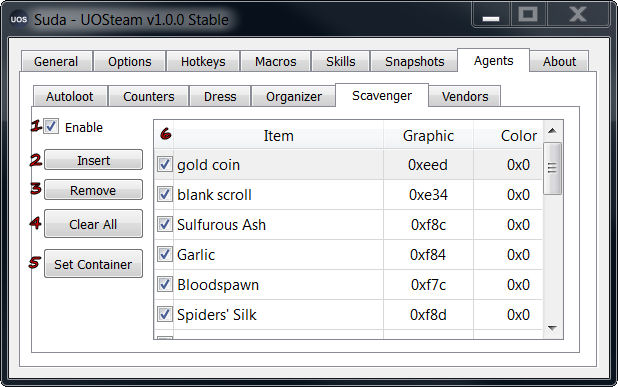Uosteam
|
Uosteam non e' altro che il seguito del vecchissimo programma UOassist migliorato e reso compatibile con le nuove versioni dei Client. |
Installazione
Per installare UoSteam seguite i passi seguenti (Windows 7 32&64):
- 1. Scaricate il pacchetto di installazione dal Sito Ufficiale.
- 2. Installate il programma appena scaricato.
- 3. Andate nelle proprietà del collegamento che l'installazione vi avrà creato sul desktop, nella scheda Compatibilità abilitate "Esegui il programma in modalità compatibilità e selezionate Windows 7, successivamente mettete la spunta su "Esegui questo programma come amministratore".
- 4. Andate nelle proprietà del vostro client di UO , nella scheda Compatibilità abilitate "Esegui il programma in modalità compatibilità e selezionate Windows xp sp3, successivamente mettete la spunta su "Esegui questo programma come amministratore".
- 5. Arrivati a questo punto non dovete fare altro che avviare UoSteam dall'icona sul desktop e inerire i parametri per New Hera come illustrato nella prossima immagine.
- Selezionare la posizioen del vostro client.exe premendo sul tasto con i ...
- Mettete la spunta su quell'opzione
- Selezionate la cartella di Ultima On Line dove avete installato New Hera sempre con il tasto con i ...
- Inserite i dati del server: uo.newhera.com Port: 2593
- Mettete la spunta su quell'opzione
- 6. Il vostro UoSteam è pronto non dovete fare altro che premere il tasto Start!
- 7. In caso che UoSteam non parta verificate le librerie C++ che siano installate e aggiornate, Se non ne siete sicuri scaricatele e installatele da QUI
Funzioni Base
Bene è ora di iniziare a scoprire tutte le potenzialità e opzioni disponibili di questo programma!
- Iniziamo con la prima scheda "General"
- Qui troviamo i filtri sono delle opzioni che permettono di rimuovere o bloccare azioni o effetti visivi/sonori in gioco, alcuni sono disabilitati perché non sono autorizzati dalla regole del server.
- Spuntando questa opzione la finestra di UoSteam rimarrà sopra a qualsiasi altra applicazione o finestra aperta.
- Spuntando questa opzione all'avvio il client si connetterà in automatico.
- Spuntando questa opzione in automatico a seconda del personaggio scelto caricherà il profilo di UoSteam dove sono salvate le vostre preferenze.
- Questa opzione è necessaria per poter giocare su NewHera.
- Spuntando questa opzione quando riducete a icona UoSteam andrà nella System tray (di fianco all'orologio per chi non lo sa).
- Spuntando questa opzione viene ottimizzato l'uso della CPU da parte del client.
- Premendo questo bottone si aprirà una sorta di AutoMap integrato dove potete vedere i membri del vostro party e della gilda.
- Permette di salvare la password del vostro account senza doverla scrivere ogni volta.
- Qui potete gestire i vostri profili a seconda di quale pg state usando o di quello che volete fare (nei profili sono salvate tutte le impostazioni .
- Qui potete settare l'opacità della finestra di UoSteam solitamente viene usato quando si usa la funziona Always on Top.
- Passiamo alla scheda Options che è a sua volta composta da altre 5 schede. Iniziamo a vedere i dettagli della prima Option-->General
- Semplicemente quale sarà il carattere d'inizio di tutti i comandi di UoSteam che lancerete in gioco tramite "chat".
- Il delay in millisecondi fra le azioni di UoSteam (non si parla di macro ma azioni tipo spostare oggetti e simili).
- Numero massimo di azioni in coda.
- Distanza a cui aprirà in automatico tutti i corpi che incontrerete sulla vostra strada.
- Visualizza il nome e numero di oggetti nei corpi mentre vi avvicinerete.
- Conta i passi fatti in Stealth.
- Vi mostre le coordinate sulla barra dell'applicazione di UoSteam.
- Rimuove le animazione dei field (solo le animazioni non gli effetti).
- Accetta in automatico se qualcuno vi aggiunge a un party (successivamente capirete a che serve).
- Cerca e apre i contenitore nelle vostre vicinanze, potete scegliere quali tipi usando il bottone exemptions.
- Abilitando questa opzione vi permetterà che le porte si aprano al vostro passaggio, ci sono vari metodi e tipi di porte che potete configurare se farle aprire da sole oppure no.
- Opzione disabilitata su NewHera.
- Vi permetterà di scegliere la dimensione della finestra di gioco (dovete impostarlo prima di loggare), non esagerate altrimenti alcune parti non ve le carica o può dare problemi.
- Passiamo alla scheda Option-->Combat, in questa scheda molte funzioni sono disabilitate su NewHera o incompatibili con l'emulatore.
- Opzioni totalmente inutili o non funzionanti su NewHera.
- La prima funzione più utile di questa scheda non fare altro che disabilitare al possibilità di scendere da cavallo in War mode.
- Funzioni sui target ma disabilitate su questo shard.
- Altra funzione molto utile salirà automaticamente sul cavallo che voi selezionerete con Set Mount.
- Passiamo alla scheda Option-->Friends
- In questa finestra appariranno tutti i giocatori che avrete inserito come amici con il bottone Insert, per rimuovere basterà selezionare il nome e usare il bottone Remove
- Include temporaneamente i membri del party alla lista di amici.
- Considera solo la lista amici.
- Disabilita la possibilità di attaccare involontariamente un membro della lista amici.
- Funzione disabilitata su NewHera.
- Passiamo alla scheda Option-->Title Bar, con questa scheda potete personalizzare a piacimento la vostra barra del client di Ultima on Line
- Qui potete selezionare come modificare e se modificare la vostra barra del Client.
- Qui troverete l'elenco dei contatori base come reagenti oppure quelli da voi creati nella sezione contatori che vedremo più avanti.
- Questo è l'editor vero e proprio da dove possiamo personalizzare la nostra barra aggiungendo oggetti, contatori, note, ecc.
- Abilitando questa opzione e inserendo un valore vi evidenzierà di rosso quando una risorsa scenderà sotto il limite da voi inserito.
- Visualizza i reagenti usati per un cast.
- Mostra l'etichetta del contatore
- Mostra l'icona dell'oggetto del contatore
- Setta il colore del vostro giocatore sulla barra
- Funzione non supportata
- Passiamo all'ultima scheda nel menu delle Opzioni, Option-->Spell Grid, con questa scheda potete creare dei blocchi di icone relative agli spell sulla schermata di gioco, bloccate e ordinate (come se fosse una barra skill dei nuovi giochi).
- Qui avrete i vari profili di Spell Grid da voi creati, I tasti new sono per crearne uno nuovo e Remove per cancellare quello selezionato.
- Muovendo questo cursore sposterete il blocco intero sull'asse delle X.
- Muovendo questo cursore sposterete il blocco intero sull'asse delle Y.
- In questa finestra esistono tutti gli spell e abilità presenti abilitate quelle che volete che compaiano nella vostra Spell Grid.
- Passiamo alla scheda HotKey, da questa scheda possiamo collegare a una determinata combinazione di tasti una determinata azione, che può essere una normale azione del client oppure un richiamo a nostre macro, organizer, ecc.
- In questa finestra selezionami l'azione a cui voliamo assegnare una combinazione di tasti (HotKey).
- Qui decideremo quale tasto o combinazione di tasti assegnare alla funzione precedentemente selezionata nella finestra di sinistra, il bottone "save" serve per assegnare il tasto e il bottone "clear" per togliere l'assegnazione. Mettendo la spunta su "Pass to UO" una volta lanciata la combinazione di tasti metterà in primo piano la finestra di Ultima on Line.
- E' giunto il momento di passare alla prima punta di diamante di questo programma le MACRO
- In questo elenco troverete tutte le macro da noi create e salvate.
- Questi bottoni serviranno per Rimuovere, Creare e salvare le nostre macro.
- Il tasto play non farà altro che far partire la macro selezionata nell'elenco 1, invece il tasto record permette di compiere azioni in gioco e registrarle su una macro da usare in futuro.
- Mettendo la spunta qui una volta raggiunta la fine dello script esso ripartirà senza dover inserire nel codice un ciclo.
- Spuntando questa opzione la macro non verrà interrotta in nessun caso.
- Permette di assegnare a una macro un tasto o combinazione di tasti per farla partire senza doverla selezionare dalla scheda della Macro.
- All'avvio della macro la finestra di Ultima on Line passerà in primo piano.
- Cancella il contenuto di una macro (solo il contenuto, per eliminarla usare i tasti sezione 2).
- Questa è la finestra dove scriveremo il nostro codice della macro. (Si ricorda di fare SAVE, sezione 2, prima di cambiare scheda o chiudere altrimenti non verrà salvata).
- Questo bottone è molto utile e serve per avere informazioni su un determinato oggetto in gioco, una volta premuto apparirà in gioco un mirino, selezionate l'oggetto, NPC, PG o quello che volete e riceverete preziose informazioni che vi serviranno per creare il vostro codice. Alcune informazioni possono essere posizione, coloro, serial dell'oggetto, grafica dell'oggetto e molto altro.
- Questo bottone servirà per inserire nella vostra macro delle azioni o richiami ad altre funzioni di UoSteam o direttamente del Client.
- Questo bottone serve principalmente per il debug delle vostre macro, vi mostrerà lo stato delle variabili e liste usate nella vostra macro.
- La finestra della macro diventerà più piccola.
- Ora vediamo la scheda Skills, questa scheda non è altro che un riepilogo dello stato del vostro personaggio, e vi mostrerà i cambiamenti alla skill nella sessione di gioco.
- Qui troverete l'elenco di tutte le vostre skill con i relativi: Nomi, Valori Mod, Valori base, Incremento o Decremento della sessione corrente, Cap e se sono in salita o discesa. Per cambiare la salita o discesa non dovrete fare altro che tasto destro sulla freccia e modificarlo.
- Questo bottone resetterà il conteggio degli incrementi o decrementi delle skill nella sessione corrente di gioco.
- Copia su una stringa di testo i dati relativi a una skill selezionata nella finestra 1.
- Copia tutto lo stato delle skill su una stringa di testo.
- Questo blocco serve per settare contemporaneamente tutte le skill in un determinato stato: salita, discesa oppure bloccate.
- Il totale dei vostri punti skill.
- Passiamo alla scheda SnapShots, questa funzione serve per prendere screen di gioco in modo manuale o automatico in determinate situazioni.
- In questo elenco a tendina troverete tutti gli screen che avrete fatto.
- L'anteprima dello screen selezionato nel menu 1.
- Questi tre bottoni servono per: Cancellare la screen selezionato nel menu 1, aprire direttamente lo screen selezionato e acquisire un nuovo screen.
- Qui è possibile scegliere il formato in cui gli screen verranno salvati.
- Il tempo trascorso fra l'azione o comando per acquisire uno screen e il relativo screen vero e proprio (tempo in millisecondi).
- Salva data e ora in alto a destra dello screen nella barra di Ultima on Line.
- Acquisisce automaticamente uno screen quando si muore, molto utile quando si macra away per vedere cose è successo se ci si trova morti.
- Acquisisce automaticamente uno screen quando un player attorno a te muore.
- Qui possiamo impostare un bordo attorno allo screen che venga ritagliato in automatico.
- Passiamo alla scheda Agents che contiene altre sottoschede, molte di cui veramente utili e interessanti. Iniziamo con la prima, un altra punta di diamante! Agents-->AutoLoot
- Spuntando questa opzione abiliterete o meno l'autoloot
- Questa spunta serve per disabilitare l'autoloot in zone protette da guardie (Ma non fateci affidamento è basato sui region base di Ultima on Line su NHR è diverso.
- Questo bottone server per selezionare in quale sacca tutto il loot raccolto finirà. La selezione è fatta tramite un mirino in gioco.
- Qui ci sarà l'elenco degli item che verranno lootati in automatico.
- Con questi due tasti potete rimuovere un oggetto nella lista oppure inserirne uno nuovo, per inserirne uno nuovo vi apparirà un mirino in gioco e selezionate l'oggetto. La ricerca si basa sulla grafica non sul colore degli oggetti. (es: bandana, qualsiasi colore sia la looterà).
- Questa funzione non è supportata su NHR.
- Passiamo alla scheda Agents-->Counters, In questa scheda possiamo creare contatori (il conteggio è ricorsivo per tutti i contenitori presenti nello zaino) per qualsiasi oggetto che sia impilabile. Questi contatori possono essere molto utili e richiamati direttamente dalla Macro o inseriti sulla barra del Client.
- Questo è l'elenco di tutti i nostri contatori creati, qui possiamo specificare anche il colore e non solo la grafica dell'oggetto.
- Questi due bottoni serviranno per rimuovere un contatore selezionato nell'elenco 1, oppure per inserirne uno nuovo. L'inserimento avviene tramite mirino in gioco e selezionando l'oggetto che si vuole tener sotto controllo.
- Resetta e riconta tutti i contatori.
- Passiamo alla scheda Agents-->Dress, In questa scheda possiamo creare dei set di armi e abbigliamento pronti all'uso e cambiare il pg con un semplice tasto, oppure richiamate da macro.
- Questa spunta serve in caso che più "set" abbiano oggetti in comune, o lo slot sia occupato da un altro oggetto.
- Qui ci sarà l'elenco di tutti i vostri "set".
- Questi due bottoni serviranno per rimuovere un elenco selezionato nel punto 2, oppure crearne uno nuovo.
- Qui è l'elenco degli oggetti all'interno di un "set" selezionato al punto 2, la ricerca di oggetti è in base al serial.
- Questo bottone ti veste con il "set" selezionato nel punto 2.
- Ti sveste da tutti gli item che hai addosso.
- Questo bottone leggere la stato attuale del pg e inserirà nella lista tutti gli oggetti equippati.
- Usate questo bottone per inserire manualmente un oggetto nella lista.
- Rimuove un oggetto selezionato nella lista al punto 4.
- Svuota una lista.
- Seleziona la sacca dove andranno gli oggetti disequippati.
- Passiamo alla scheda Agents-->Organizer, Qui troveremo tutte le funzioni per spostare in blocco oggetti da un contenitore a un altro.
- Con questo bottone avviate l'organizer scelto nell'elenco 5.
- Spuntando questa opzione l'organizer sposterà tutti gli oggetti fino ad esaurimento.
- Esegue in loop l'operazione.
- Da selezionare se gli oggetti che spostiamo sono impilabili e si vogliono impilare.
- L'elenco di tutti gli organizer da noi creati.
- Questi due bottoni servono per rimuovere o creare un nuovo organizer.
- Qui troverete l'elenco degli oggetti inseriti nell'organizer scelto nel punto 5, si può specificare la quantità che si vuole spostare nel campo Amount.
- Premete questo bottone per selezionare in gioco tramite mirino il contenitore di partenza e di destinazione dell'oganizer scelto al punto 5.
- Rimuove l'oggetto selezionato nella lista contrassegnata 7.
- Aggiunge un oggetto alla lista contrassegnata 7 tramite mirino in gioco.
- Passiamo alla scheda Agents-->Scavenger, Qui configuriamo tutti gli oggetti che verranno raccolti da terra, non dai corpi, in automatico. Molto utile se tagliamo i corpi con una macro di AutoCarver.
- Questa spunta server per abilitare o meno la funzione Scavenger.
- Questo pulsante server per inserire un oggetto, tramite mirino in gioco, alla lista contrassegnata con 6.
- Questo bottone rimuove dall'elenco contrassegnato con 6 l'oggetto selezionato.
- Questo bottone elimina tutti gli oggetti in lista.
- Con questo bottone selezioniamo in gioco, tramite mirino, la sacca dove finiranno gli oggetti raccolti.
- Qui troveremo elencati tutti gli oggetti che verranno ricercati e raccolti. La ricerca avviene tramite grafica e colore dell'item.
- Passiamo alla scheda Agents-->Vendor, Purtroppo questa funzione non è abilitata su NHR. Il suo compito è quella di crearsi una lista di oggetti da vendere o comprare da un vendor con un solo click.
- Ed eccoci arrivati alla fine vediamo cosa possiamo trovare nell'ultima scheda chiamata About.
- Qui troviamo informazioni riguardante il server a cui siamo connessi.
- Qui invece informazioni riguardante il nostro pg: nome, mappa, coordinate e lo stato delle flag.
- Informazioni sulla versione e sito ufficiale di UoSteam,
- Gli autori di questo programma.
Macro
Le marco di UoSteam permettono di fare quasi tutte le operazioni possibili in modo automatico, muoversi, spostare oggetti, craftare, attaccare, fare azioni in determinate condizioni, ecc ecc. Il linguaggio in cui sono scritte le macro è esclusivo di UoSteam, ma per chi ha una minima base di programmazione può creare subito macro piuttosto complesse senza alcuna fatica. Per chi non ha mai fatto uno script in vita sua inizierei a consigliare di registrare alcune azioni in gioco e vedere come esce la macro per iniziare a imparare la sintassi.